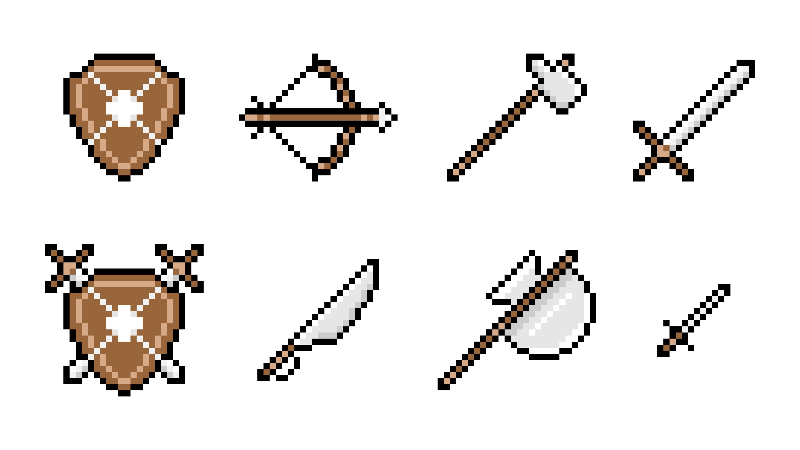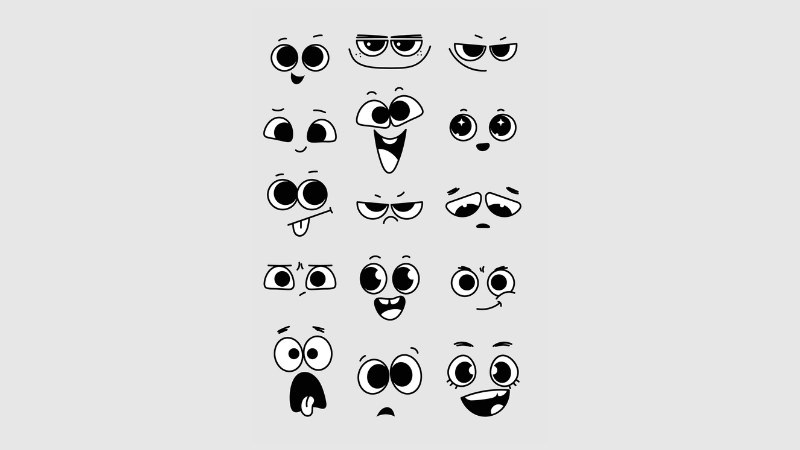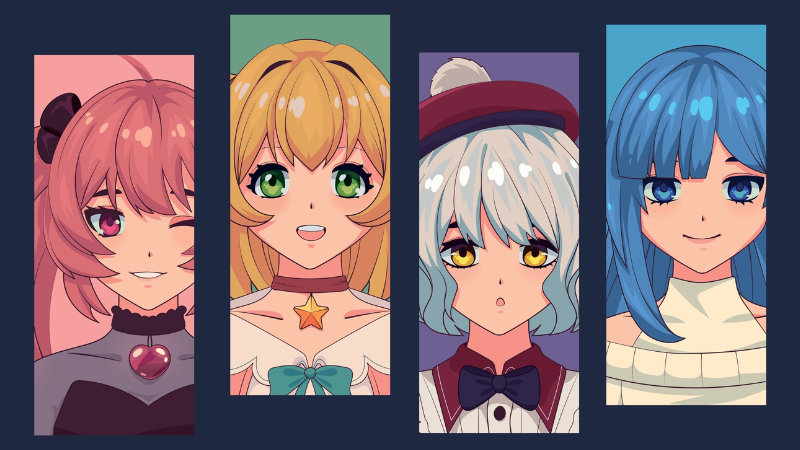Baldur’s Gate 3 Best Settings for Higher FPS

By Dillan | August 8th, 2023 | Categories: Baldur's Gate 3
Baldur’s Gate 3 has now been released, and many RPG fans have been having a blast with the game. Larian Studio has made a great addition to the popular franchise, and more and more players are looking to try it out. However, an outstanding triple-A game like BG3 is only optimized for some devices, so we need to do some tweaking to get the best configurations for the game. Here are the best settings to increase your frame rate or make Baldur’s Gate 3 look more gorgeous. These optimized settings make the game look marginally worse for a significant increase in FPS.
Table of Contents
Is Baldur’s Gate 3 a Graphics Intensive Game?
Baldur’s Gate 3 stands out as graphics-intensive, further proved by the game’s outstanding visuals. However, due to the stress that BG3 puts on GPUs, several players might have problems running it. Here are the several factors contributing to its demanding visual requirements:
- Advanced 3D Engine: The game employs a sophisticated 3D engine that meticulously renders intricate environments and characters.
- Dynamic Lighting and Shadows: Including dynamic lighting and shadows enhances the realism of the visuals, adding depth and authenticity.
- Abundance of Entities: The game hosts numerous NPCs and creatures concurrently on screen, which can strain even potent graphics cards.
- Ray Tracing Technology: Baldur’s Gate 3 incorporates ray tracing, an advanced technique that elevates visual realism, demanding substantial graphical prowess.
Given these factors, the game places considerable demands on graphics cards. High settings necessitate a recent and powerful graphics card. An instance of the minimum recommended graphics card is the AMD Radeon R9 280X or NVIDIA GeForce GTX 970.
Graphic Requirements
Check if your hardware meets the specifications and if you still need to buy the game. If your setup is way below the minimum requirement, your gameplay will be negatively affected even if you optimize the in-game settings. Here are the specifications needed in Baldur’s Gate 3:
Windows
Minimum:
- OS: Windows 7 SP1 64-bit
- Processor: Intel i5-4690 / AMD FX 4350
- Memory: 8 GB RAM
- Graphics: Nvidia GTX 780 / AMD Radeon R9 280X
- DirectX: Version 11
- Storage: 150 GB available space
- Additional Notes: The default API is Vulkan 1.1, with Directx11 API provided. Minimum requirements may decrease during Early Access as performance improves.
Recommended:
- OS: Windows 10 64-bit
- Processor: Intel i7 4770k / AMD Ryzen 5 1500X
- Memory: 16 GB RAM
- Graphics: Nvidia GTX 1060 6GB / AMD RX580
- DirectX: Version 11
- Storage: 150 GB available space
- Additional Notes: The default API is Vulkan 1.1, with Directx11 API provided. Recommended requirements may decrease during Early Access as performance improves.
Mac OS
Minimum:
- OS: macOS 10.15.6
- Processor: 2.6GHz Quad-Core Intel Core i7
- Memory: 8 GB RAM
- Graphics: AMD Radeon 460 4GB or Intel(R) Iris(TM) Plus Graphics
- Storage: 150 GB available space
- Additional Notes: Suitable for devices like MacBook Pro 15 inch 2016, MacBook Pro 13 inch 2018
Recommended:
- OS: macOS 10.15.7
- Processor: 2.3GHz 8-Core Intel Core i9
- Memory: 16 GB RAM
- Graphics: AMD Radeon Pro 5500M 8GB
- Storage: 150 GB available space
- Additional Notes: Suitable for devices like MacBook Pro 15 inch 2019 and up, MacBook Pro 16 inch, and iMac from 2017
Baldur’s Gate 3 Best FPS Settings
Gorgeous graphics will mean little if you consistently get annoyed by constant frame drops and lag. If you want to up your FPS for the game, you must sacrifice some quality to boost your in-game performance. Here are the best settings for Baldur’s Gate 3 for optimal frame rate:
- V-Sync: On – Enable V-Sync to prevent screen tearing and ensure smoother gameplay.
- Model Quality: Medium – Balance model detail for improved performance without sacrificing visuals significantly.
- Instance Distance: Medium – Moderate the distance at which objects render to boost FPS.
- Texture Quality: Medium – Opt for moderate texture quality to enhance performance while maintaining decent visuals.
- Texture Filtering: Anisotropic x4 – Apply moderate texture filtering for smoother textures.
- Light Shadows: Disabled – Turn off soft shadows to improve FPS by reducing rendering workload.
- Shadow Quality: Low – Lower shadow quality to enhance performance at the cost of less detailed shadows.
- Cloud Quality: Low – Decrease cloud quality to ease the graphical load and enhance FPS.
- Animation LOD Detail: Medium – Adjust animation level of detail to balance performance and visual smoothness.
- DLSS: Balanced (if FSR is Disabled) – If FidelityFX Super Resolution is disabled, use DLSS on Balanced for performance enhancement.
- FSR: Balanced (if DLSS is Disabled) – If DLSS is disabled, utilize FSR on Balanced to improve FPS.
- Contrast Adaptive Sharpening: Enabled – Enhance image clarity while maintaining better performance.
- Anti-Aliasing: TAA – Employ TAA for anti-aliasing to smoothen jagged edges.
- Ambient Occlusion: Disabled – Disable ambient occlusion to alleviate the rendering load.
- Depth of Field: Circular – Opt for a circular depth of field to balance aesthetics and performance.
- God Rays: Disabled – Turn off god rays to boost FPS by reducing complex light effects.
- Bloom: Disabled – Disable blooms to enhance performance by eliminating complex lighting effects.
- Subsurface Scattering: Disabled – Turn off subsurface scattering for improved performance.
Other Ways of Optimizing Your FPS in Baldur’s Gate 3
Outside the in-game settings, there are things you can do to optimize the game by tweaking the application itself. For improved performance and stability in Baldur’s Gate 3, consider these optimization steps:
Windows Settings
- Disable Game Mode: Open the search bar and enter “Game Mode.” Ensure the option is turned OFF.
- Disable XBOX Gamebar: Confirm that the “XBOX Gamebar” is OFF.
- Disable Captures: In the Captures Tab, turn off all capture options.
Driver Updates
- NVIDIA and AMD Drivers: Keep your graphics drivers up to date. These updates can resolve lag and stuttering problems.
- Check for Nvidia Drivers
- Check for AMD Drivers
Windows Graphics Settings
- Enable Hardware Graphics Acceleration: In the search bar, type “GPU.” Open “Graphics Settings” and turn on Hardware Acceleration.
Game Launch Settings
- Adjust Launch Options: Click the cogwheel icon in the game launch window.
- Choose Vulkan and DirectX 11: Enable both options.
- Troubleshooting: If launch issues persist, switch to “DirectX 11 ONLY” to address the problem.
Applying these adjustments should help enhance your experience in Baldur’s Gate 3 by boosting frame rates, addressing crashes, and minimizing lags or stutters.
Baldur’s Gate 3 for Best Graphics
If you prefer better graphics and are not afraid to cut down on performance, then there is a specific setup that can improve the game’s visuals. For a visually stunning gameplay experience in Baldur’s Gate 3, consider adjusting the following graphics settings:
- V-Sync: Disabled – This can help prevent screen tearing and enhance fluidity in motion.
- Model Quality: Set to High – Enhance character and object detail for a more immersive world.
- Instance Distance: Set to High – Extend the distance at which objects render, enriching the overall environment.
- Texture Quality: Set to High – Boost texture detail for more realistic surfaces and visuals.
- Texture Filtering: Anisotropic X16 – Improve texture clarity and quality.
- Light Shadows: Enabled – Enable shadows for enhanced depth and realism.
- Shadow Quality: Set to High – Elevate the quality of shadows cast in the game.
- Cloud Quality: Set to High – Enhance the realism of atmospheric effects.
- Animation LOD Detail: Set to High – Maintain high-quality animations at various distances.
- DLSS: Set to High (if FSR disabled) – Use DLSS technology for improved image quality and performance.
- FSR: Set to High (if DLSS disabled) – Enable FidelityFX Super Resolution for enhanced visual fidelity.
- Contrast Adaptive Sharpening: Enabled – Enhance image sharpness and clarity.
- Anti-Aliasing: Set to TAA – Reduce jagged edges and improve overall image smoothness.
- Ambient Occlusion: Enabled – Add depth and realism by simulating how light interacts with surfaces.
- Depth of Field: Set to Circular – Enhance depth perception by blurring background or foreground elements.
- God Rays: Enabled – Add light rays for a more atmospheric and dramatic effect.
- Bloom: Enabled – Create a soft glow effect around bright light sources.
- Subsurface Scattering: Enabled – Simulate light passing through surfaces for a more realistic appearance.
While it may be tempting to run Baldur’s Gate 3 in its full aesthetic glory, running it on the optimal settings is always better to remove any strain on your computer. Only maximize the visuals if you are sure that your hardware can keep up with the load.