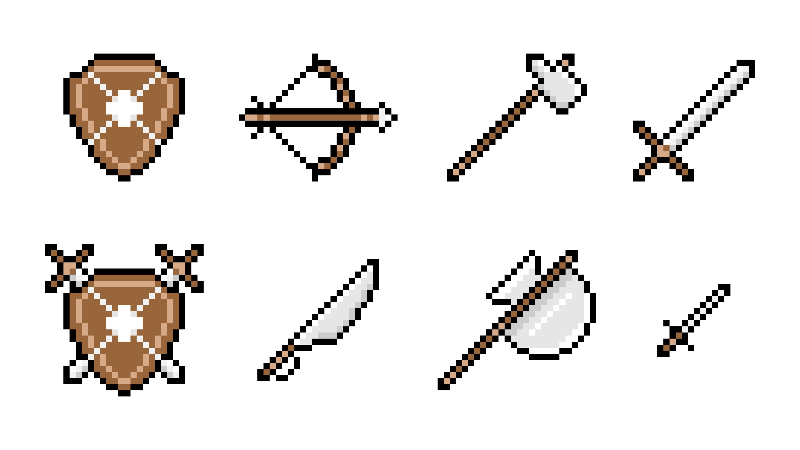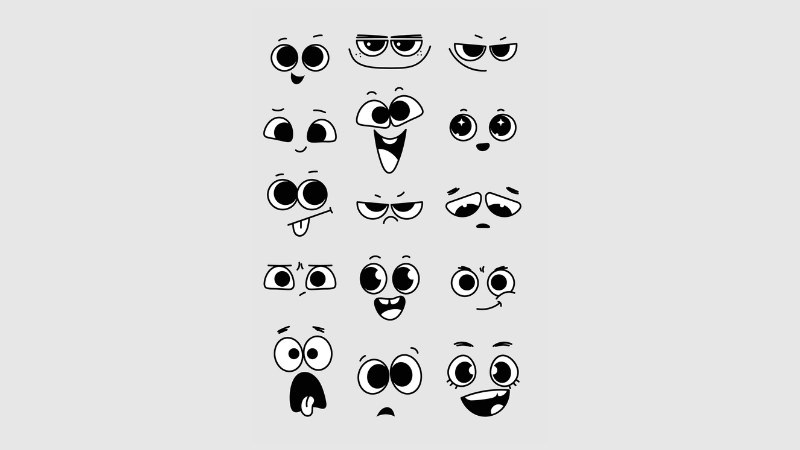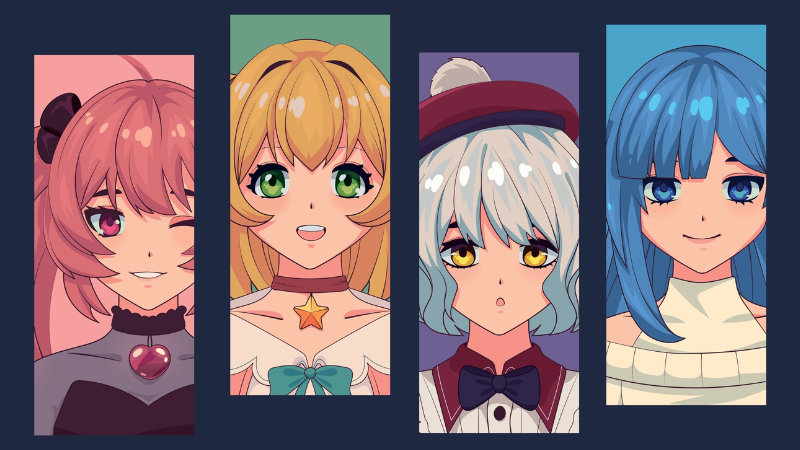Content Warning: How to increase lobby size

Content Warning suddenly started trending after their one-day free game redemption at the start of the month. The game lets players experience their dreams of becoming famous content creators by filming themselves in spooky and dangerous situations. The playthroughs are fun and thrilling while you play with friends, so it’s no surprise that gamers want to know how to increase the lobby size to get more people in their crew.
Table of Contents
Content Warning Max Lobby
Currently, the default version only allows up to four people per lobby. Players don’t have any means of increasing their team size through any in-game options, but they can still alter their playthroughs through other methods. Modders started adding numerous mods to the game via mod managers, and these alternations include increasing the lobby size.
What Mods to Use to Increase Lobby Size
Currently, players mainly use Virality and MorePlayers to increase the size of the game’s lobby. These mods went live just a few hours after Content Warning went live. These modifications allowed teams to grow the team size to a certain number beyond four. Unfortunately, developers had to step in to stop the usage of these mods due to legitimate reasons.
Devs Shut Down Mods Increasing Lobby Size
As of April 3, Virality and MorePlayers mods no longer work, as developers had to set a server limit. It means that while you can install them via mod managers, you won’t be able to use them. This news was announced via the game’s official Discord server, where mod Max explained why they had to implement this restriction.
According to the devs, they had to set a hard server limit due to increased lobby size requiring larger server files. These bigger data files cannot be sent via Steam, so they need to find alternate routes, which could result in unnecessary extra expenses for the developers. Developers have stressed that they cannot afford these mods to exist now.
Fortunately, these restrictions on lobby-size modding are temporary because Discord mods mentioned that they plan to remove these limits eventually. However, moderators implore players not to mod the max lobby for now.
It’s still being determined how long devs will keep the server restrictions, but we should expect these limits to be around for a while. Players must wait until developers find a sustainable and affordable way to increase server sizes. Devs could add microtransactions or other revenue-generating tactics, but we must wait for further announcements. Fans might be more than happy to help out the creators.
Do Other Mods Still Work?
Despite the news, other mods that don’t increase lobby sizes will still work if you configure them correctly. There are tons of existing modifications that can help players find more enjoyment in the game. We encourage users to use mod managers so they won’t have to mess around with the game’s files and potentially cause errors.
How to Install Mods
The best way to install mods is to use Mod Managers like Thunderstore. These apps allow players to integrate game modifications without diving into their files. It lets gamers easily add or remove mods without errors or issues. Here is how you install alterations for Content Warning via Thunderstore:
- Download and Install Thunderstore
- Open Thunderstore and search Content Warning in the Search Box
- Select the game and choose a profile (Choose Default if it’s your first time)
- Select Get Mods and Browse through the available modifications for the game.
- Find mods that are interesting for you and select download. This will automatically add that modification to your current profile.
- Ensure you open the game via the Modded button on the top right if you want the downloads to work.
You can also opt to manually install the mods yourself if you don’t like using mod managers. However, this can be dangerous because you risk messing up something with the in-game files. Here is how you can manually install mods in Content Warning:
- Download the mod you want to install from trusted web pages.
- Open C:\Program Files (x86)\Steam\steamapps\common\Content Warning and extract the .zip files here.
- Read any instructions attached to the file to ensure you complete all crucial steps that might cause issues.
- Load up the game, and the mods should be activated.
- You must remove the mods from the files if you want to remove them. However, if you incorrectly do this, you might crash the game.