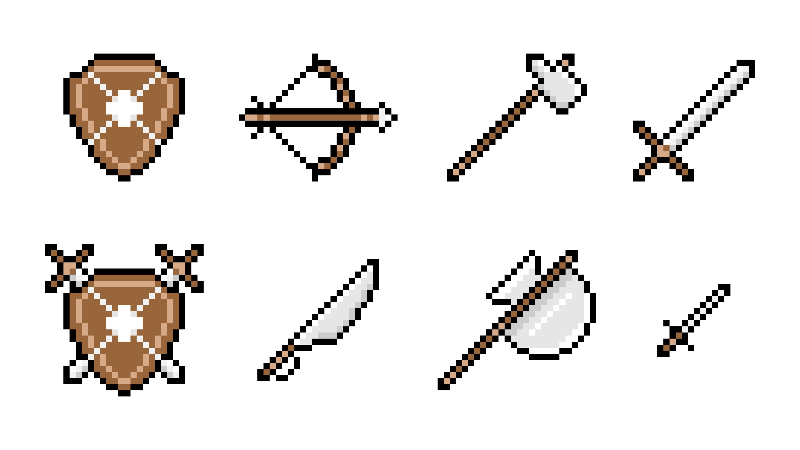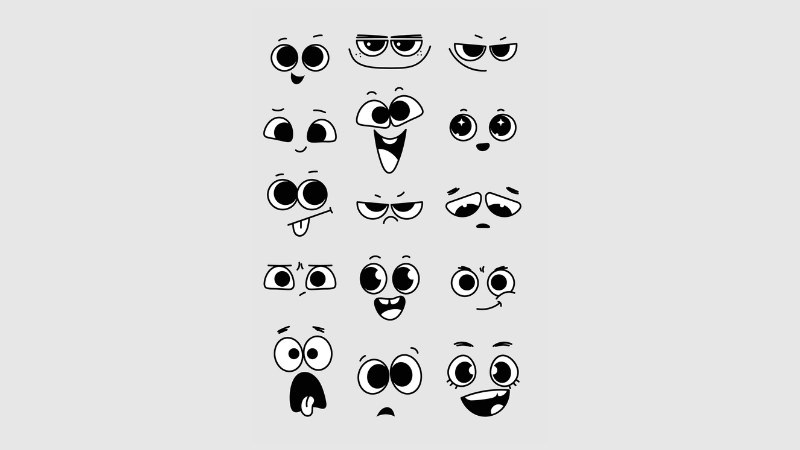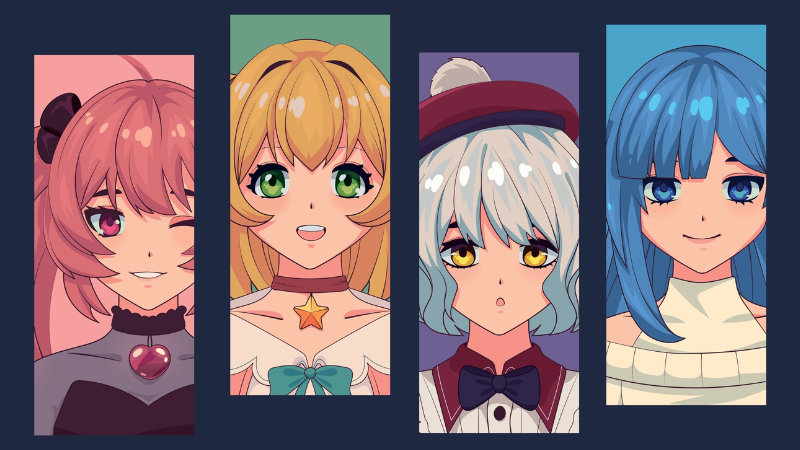General Performance Optimization Guide

All gamers hate lag. It leaves them vulnerable to death, and nobody wants that (unless it’s a mechanic to take advantage of). It’s incredibly annoying in competitive games because everybody wants to win. Then it comes in and prevents them from doing so. This game performance optimization guide teaches players how to get the most performance in games.
While there are many factors behind lag, these tips can eliminate most sources. If the issue persists, search for a guide for the game you want to play.
Table of Contents
#1 Update Your Drivers
This helps the device run at the optimized specifications unless you’re playing an old game. Older drivers might be unable to handle newer games, resulting in stuttering graphics or slow loading times. This goes for both OS drivers and graphics drivers.
Windows PCs usually have this easy with Automatic Updates. However, if you have that disabled for any reason, you should be the one to check or search for updates. It’s always recommended to use the Automatic Updates, though. You can manually activate it through Settings>Update & Security>Windows Update. For anything below Windows 10, you should be able to do it through the System window from the Control Panel.
As for graphics drivers, most will have automatic updates. If you’re not using one of those, you can update manually by going to the Device Manager. Find your graphics card in the menu, right-click on it, and then choose ‘Update Driver.’
Since most games nowadays need an internet connection, you should update your network adapter drivers. You can either find it in the Device Manager or go to the website of your network adapter. Some third-party apps could make the process easier, but that’s up to you.
#2 Close Any Apps or Programs That Are Hogging the Bandwith
With games being so reliant on the internet, you want the information to have a smooth path to the server and back. Network speed is usually measured in ‘ping,’ which is how long information travels from your device to the server and back. Ideally, you’d want it as short as possible for more responsiveness. If it goes up to 200ms, the information takes up to 2 seconds to return, and you get 2 seconds of lag.
If some other programs/apps take up the bandwidth, your game’s ping becomes slower and slower. The information from the other software conflicts and fights for space to travel on. The connection becomes slower if you’re also streaming while playing.
While it is necessary sometimes (with Discord or other streaming platforms), you can keep only the important stuff and exit everything else. Make the pathway clearer for the information to travel smoothly.
You can also check which apps are hogging the bandwidth through the Task Manager. Click the ‘Network’ header to arrange the programs according to their network usage.
Other people on the same network as you can also hog the bandwidth you need for your game. Ensure they’re on a different network or are doing something less intensive on the internet. Activities to watch out for are streaming/watching videos, downloading (or uploading) large files, or playing a game.
#3 Set Your Game as a Priority
This increases your FPS alongside decreasing the instances of lag. It makes the game run smoother by letting the PC allot more resources to the program, which is why it starts to run faster. To illustrate, if you have many programs running on your PC, the game will have the first pick of the resources if it’s on high.
As you open more programs, your computer will reallocate resources from lower-priority software before it takes from your game. It will always have a more significant share of the pie. You can do this by going to the Task Manager while the game runs. Find it in the ‘Details’ tab, right-click on it, and then ‘Set Priority’>’ High.’ Click ‘Change priority’ on the dialog that pops up.
With this, your game should run smoother on the added resources allocated for it.
#4 Disable Gaming Features
It was supposed to enhance gaming, but it doesn’t work that way for some reason. It might even be the cause for your intense lag and framerate drops. Disable this feature through Settings and turn off the Game Bar, Background Recording, and Game mode.
#5 Turn off Hardware Acceleration
This can drain your battery for laptops, as it takes some of the needed resources from your GPU. You can turn it off on Chrome and Discord through their respective settings menus.
About Motion Sickness When Gaming
Motion sickness is when your brain gets confused by conflicting signals. For example, if you get it while reading in a car, your brain feels like it’s moving through other senses. However, it’s getting a different signal from your eyes since you’re looking at a stationary book. This disconnect causes nausea and dizziness we call ‘motion sickness.’
If you get it while playing games, the opposite happens. Your eyes signal you’re moving, while your other senses say you’re not. It’s more pronounced in first-person point-of-view games and VR. Preventing this is a form of optimization. If symptoms persist, you must consult the doctor or avoid the game (and any like it).
These tips involve the physical world more than your settings in the game, though it takes a combination of both.
Avoiding Motion Sickness
In the physical world:
Play in a Well-Lighted and Ventilated Room
While playing in the dark can make the game’s graphics pop, it also prevents you from grounding your other senses. With the screen dominating your focus, it emphasizes the stimulation from your eyes, straining them. It increases the pressure on them, increasing the nauseous feeling.
Playing in a well-lighted room gives you something else to focus on and lets you reinforce your stationary status. You can still get a bit sick with only this to help you, but it should be milder than when you’re playing in the dark.
Sit Further Away
This tricks your brain into thinking it is looking through a window with a more or less stationary background. It can be more detached from what’s happening on the screen and receives fewer conflicting signals.
It also makes the screen smaller and less dominating. Smaller screens give you less motion sickness than big ones. However, it would be best if you didn’t restrict yourself to gaming only on your phone. Your eyes will strain and get tired more easily on such small screens.
Take Breaks
You should take a break if you suddenly feel motion sickness in the middle of a gaming session. Go outside for a few minutes and take in some fresh air. Grab and drink a glass of water. Stretch your legs by walking around a bit.
Do this regularly every hour or so (or, better yet, every thirty minutes). Your eyes will be glad for the break, and your brain can reset its calibration (in a manner of speaking).
Use Exposure Therapy
You can progressively build up a tolerance to motion sickness by gradually increasing playtime. Play for 5 to 10 minutes a time first. Then slowly raise your play time until you can get to an hour or more. This method could be more effective with some medicines that prevent motion sickness. Still, you want to be independent of them. You might build up resistance to the meds, and they won’t be as effective next time.
Note that this can take a long time, depending on your constitution. For some others, this method will be ineffective.
Use Physical Stimulation
This is mainly for VR, but it might help even when playing on a screen. A fan blowing into your face could help your brain reconcile the conflicting signals. Some people also use acupressure cuffs or something similar to ground them. Still, the effectiveness of this depends on the person.
By changing in-game settings:
Turn Off Motion Blur
Motion Blur simulates the effect of the edges of your vision becoming blurry when you’re going fast. It reinforces the idea that you’re moving, amplifying the disconnected signals your brain is receiving. You can turn it off so you don’t get that dizzy feeling. It breaks immersion, but at least you’re not feeling sick.
Adjust FOV and Sensitivity
Sometimes, it’s just a matter of perspective. When your brain figures out that you’re not the one moving, but the things on the screen are, it resolves the conflicting signals and prevents the sickness. Lowering your field of view (FOV) orients you in virtual space when combined with sitting away from the screen.
Camera movement sensitivity also helps. You want it to be in that sweet spot that’s not too fast nor too slow. Too fast feels like getting whiplash and is headache-inducing, while too slow isn’t helpful in combative moments. Test out various values for it and find that setting that won’t trigger motion sickness.
Use Third-Person Perspectives When Possible
Some games give you the option, so go with this as much as possible. You can use your character’s figure as a fixed point on the screen you can focus on. First-person games don’t have that; they’re supposed to simulate putting you in the character’s shoes.
It’s one of the ways to combat motion sickness on a ship. By focusing on a fixed point on the horizon, you’ll see that the vessel is moving, matching the feeling. Here, the set point grounds you as it doesn’t move from its position on the screen.
When All Else Fails
Then it’s time to admit that you won’t be able to play first-person games at all. You can try many other games that could provide enjoyment that shouldn’t make you sick. Games are no fun if you want to throw up every time you start them.
Enjoy Your Optimized Games!
These are all general steps to improving gameplay. However, some games have more specific methods you could use. Find them around the internet for even better performance. Note that there could be some games to which these methods won’t apply. Either way, have fun!