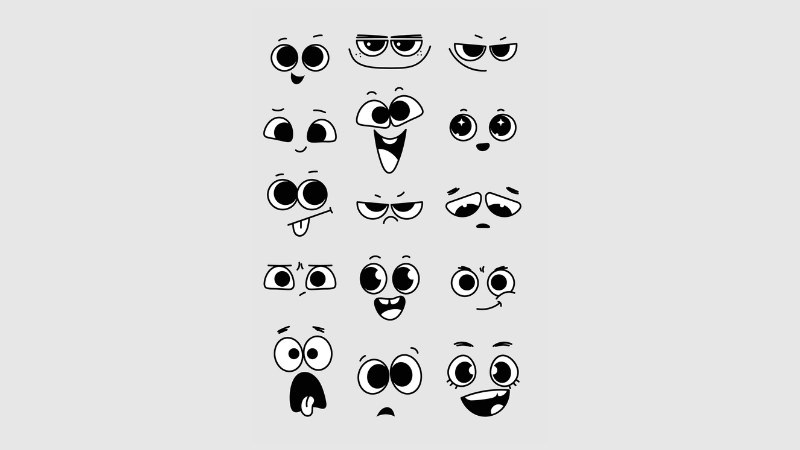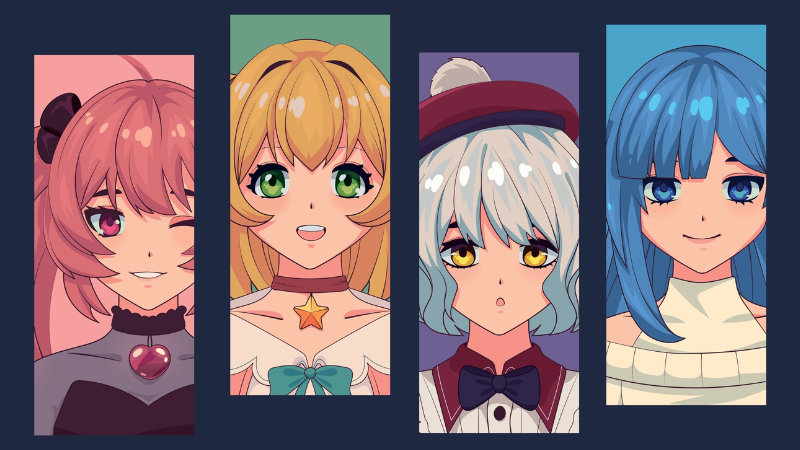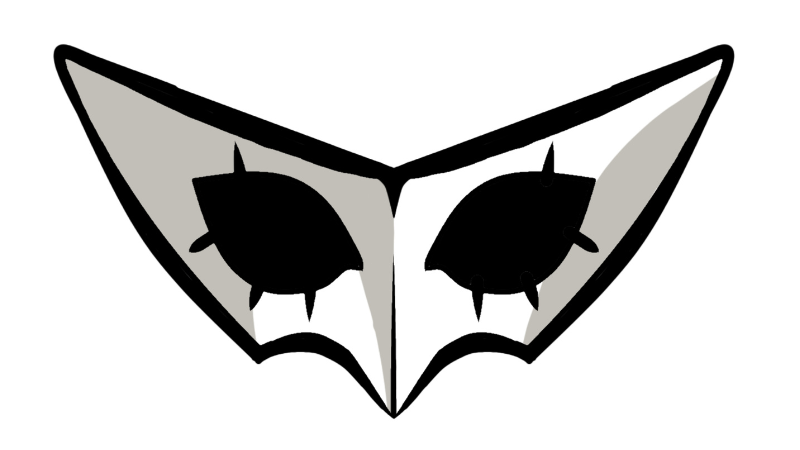How to Increase Your FPS in Overwatch 2

By Andrea Tan | February 9th, 2023 | Categories: Overwatch 2
Overwatch 2 is a fast-paced first-person shooter. Given its nature of being a competitive multiplayer game, everything moves at a breakneck pace. It’s a game that’s all about maintaining a consistent level of performance and prioritizing visual clarity—those two aspects make Overwatch 2 a success. Much like its predecessor, there are tons of graphics settings you can switch around to fix that sweet spot and get the most performance out of your PC. If you want to get that Play of the Game, you’ll want to check how you can get that smooth and steady framerates.
Table of Contents
The Higher, the Better
Having the best aim is only helpful if your frame rates are above average. Generally, you’d want frame rates on or above 60 FPS to get that smooth gameplay experience. If you have higher frame rates than that, I recommend getting a high refresh rate monitor.
There are ways to increase your frame rates, such as by updating your drivers or disabling additional Windows features, but by far, the easiest way to boost your FPS is through adjusting your in-game settings. Most, if not all, competitive and professional players already have beefy hardware, but they still put in a lot of effort to find the balance between visual fidelity and performance.
The Best Video Settings
There are not many settings you can tinker with in the video tab, but there’s one option that hugely impacts in-game performance: Dynamic Render Scale. The DRS is on by default, adjusting your in-game resolution on the fly to keep a consistent framerate. It sounds great on paper, but adjusting the resolution while actively in the game can cause frame rate hiccups. If you need to lower the game’s resolution in exchange for more FPS, it’s better to just turn off the Dynamic Render Scale and set it to “custom” to find a percentage that works best for your PC.
Keep in mind that the lower the resolution percentage, the blurrier the visuals on the screen will be. I recommend setting it between 70% to 100% for that sweet spot because anything lower than that will make it difficult to tell what’s going on in the game.
Now, with the DRS out of the way, let’s take a look at the best video settings you can do for Overwatch 2:
- Display Mode: Fullscreen
- Target Display: Best Match
- Resolution: Check your monitor’s native resolution
- Field of View: 103
- Aspect Ratio: Check your monitor’s native aspect ratio
- Dynamic Render Scale: Off
- Render Scale: Custom
- In-Game Resolution: Find that sweet spot between 70% and 100%, depending on your PC
- Frame Rate: Custom
- Maximum Frame Rate: 300
- Vsync: Off
- Triple Buffering: Off
- Reduce Buffering: Off
- Nvidia Reflex: Enabled (applicable to players with Nvidia drivers only)
- Gamma Correction: 2.20
- Contrast: 1.00
- Brightness: 1.00
The Best Graphics Quality Settings
The best way to increase your FPS is to set your in-game graphics quality preset to low. I’m not saying you should stick with low graphics quality, but you should treat it as your “base” when adjusting your graphics quality settings for the first time. It’s an excellent baseline to start, but you could still do a few tweaks to increase your FPS even further.
Here’s a look at what I consider to be the best graphics quality settings you can do for Overwatch 2:
- Graphics Quality: Low (or Custom if you already have a good grasp on how PC’s limitations)
- High Quality Upsampling: Default
- Texture Quality: Low
- Texture Filtering Quality: Low – 1X
- Local Fog Detail: Low
- Dynamic Reflections: Off
- Shadow Detail: Off
- Model Detail: Low
- Effects Detail: Low
- Lighting Quality: Low
- Antialias Quality: Off
- Refraction Quality: Low
- Screenshot Quality: IX Resolution
- Ambient Occlusion: Off
- Local Reflections: Off
- Damage FX: Low
If you think your PC can handle a bit more in the graphics departments, here’s what you should go with:
- Graphics Quality: Custom
- Higher Quality Upsampling: 100%
- Texture Quality: Low
- Texture Filtering Quality: Medium – 2X
- Local Fog Detail: Low
- Dynamic Reflections: Off
- Shadow Detail: Off
- Model Detail: Medium
- Effects Detail: Low
- Lighting Quality: Low
- Antialias Quality: Off
- Refraction Quality: Off
- Location Reflections: Off
- Ambient Occlusion: Off
Always Check the Game’s PC Requirements
If you’re still getting low frames, it’s time to look at Overwatch 2’s minimum and recommended PC requirements. Your PC may not be powerful enough to run the game at a steady rate, so here’s a look at the settings:
| Category | Minumum Specs | Recommended Specs |
| CPU | AMD Phenom X3 8650 or Intel Core i3 | Any AMD Ryzen 5 or Intel Core i7 CPU |
| RAM | 6 GB | 8 GB |
| OS | Windows 7/8/10 64-bit | Windows 10 64-bit |
| GPU | AMD Radeon HD 7000 Series or Nvidia GeForce GTA 600 Series | AMD R9 380 or Nvidia GeForce GTX 1060 |
| Disk Space | 50 GB | 50 GB |
Smooth Like Butter
Hopefully our guide has granted you FPS that are as smooth as butter. Not all the settings work for all players; you still have to experiment with the different options if you want to find the perfect setup for your PC. So be sure to tinker with your settings before you jump into a ranked match!