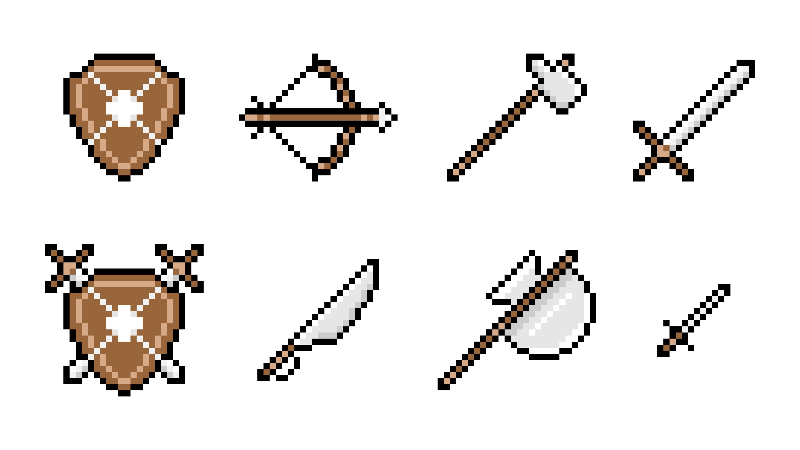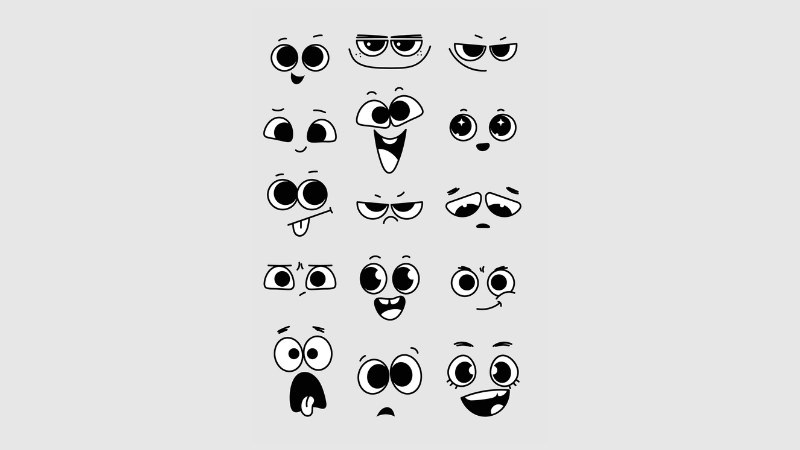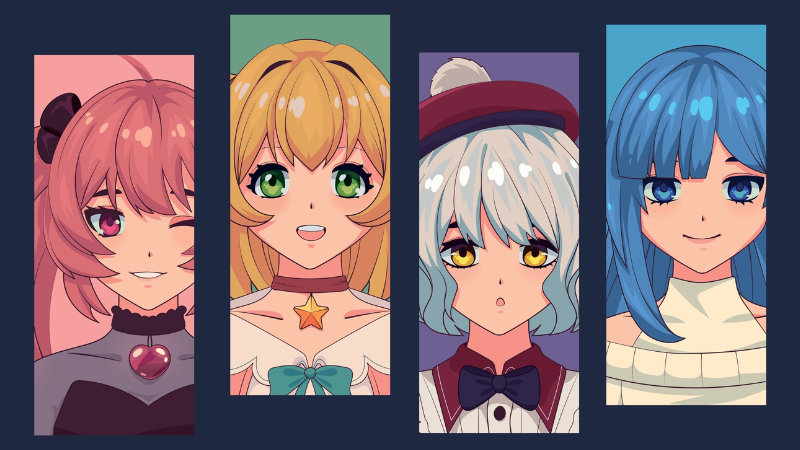How to Fix Baldur’s Gate 3’s Crashes

By Andrea Tan | August 11th, 2023 | Categories: Baldur's Gate 3
Baldur’s Gate 3 is only available on PC for now, but you know how it is with computers—they can be a tad finicky when running certain software. That means you’re not immune to experiencing issues, such as the game crashing, for various reasons. The launch of BG3 has been an easy ride, except that some players are having performance issues. Users have reported that they’re having low framerate performance and constant stuttering during gameplay. Others also deal with Baldur’s Gate 3 suddenly crashing on their PC without warning.
If you’re one of the unlucky saps having this problem, don’t worry—you aren’t alone. In this article, I’ll dive deep into the several common issues which can cause Baldur’s Gate 3 to run poorly or crash and how to fix them.
Table of Contents
Why is Baldur’s Gate 3 Crashing On My PC?
There are a few reasons why Baldur’s Gate 3 could be crashing on your PC. For starters, your GPU drivers may be out of date. There are constantly new updates you could install on your GPU, so you’ll have to look at their respective software and proceed from there. Then there’s the matter of your game components possibly being faulty. Library files or game components could be corrupted during the installation period. Thankfully, you can quickly fix this by verifying the integrity of your files.
Another problem might be that your PC doesn’t meet the game’s minimum requirements. Baldur’s Gate 3 is a beefy title that sucks up a lot of power, and that means having the following:
OS: Windows 10 64-bit
Processor: Intel i5 4690 / AMD FX 8350
Memory: 8 GB of RAM
Graphics: Nvidia GTX 970 / RX 480 (4GB+ of VRAM)
DirectX: Version 11
Storage: 150 GB available space (SSD required)
And that’s just the minimum requirements, mind you. If you want to run everything with medium to high graphic settings without compromising your FPS, you’ll need the following:
OS: Windows 10 64-bit
Processor: Intel i7 8700K / AMD r5 3600
Memory: 16 GB RAM
Graphics: Nvidia 2060 Super / RX 5700 XT (8GB+ of VRAM)
DirectX: Version 11
Storage: 150 GB available space (SSD required)
Fixing the Crashing Issue in Baldur’s Gate 3
Disable the Larian Launcher
Baldur’s Gate 3 is launched alongside the Larian Launcher by default, giving you access to your account in addition to being able to select between Vulkan and DirectX 11. If you want to disable the Larian Launcher, you’ll need to ensure first which version of the game you want to run. If you’re a Steam Deck or AMD user, you can opt for the Vulkan launcher. But if you’re an Nvidia GPU owner, you can pick the DirectX 11 version of Baldur’s Gate 3.
Disabling Larian Launcher On Windows
You can bypass the Larian Launcher through Windows by heading to your game installation directory. This is known as C:\Program Files (x86)\Steam\steamapps\common\Baldurs Gate 3\bin. Should you have a custom installation directory, the same should apply from the “steamapps” segment forward.
You’ll find the bg3.exe file in the folder—the Vulcan version of BG3. Meanwhile,
Bg3_dx11.exe is the DirectX 11 version. You can launch Baldur’s Gate 3 straight from here, so you won’t have to use the Larian Launcher. I’d also recommend making a shortcut of the .exe file from here.
Disabling Larian Launcher On Steam
There are several methods to bypass the Larian Launcher on Steam. The simplest to follow is a simple yet effective Steam command, which you can follow here:
- Open Steam, then right-click on Baldur’s Gate 3 in your library.
- Select Manage, then click on the General tab.
- Click the text box under Launch Options.
- Input “–skip-launcher. “
Adjust Your BIOS Settings
Some players have reported that if you disable specific BIOS-level system tweaks, Baldur’s Gate 3 should run smoothly. To do this, you must turn off things like XMP Memory Overclocks, Precision Boost Overdrive, AMD EXPO, and Resizable BAR. All you need to do to access these things is to go to your BIOS settings. Your system should tell you how to do this when you first boot up your PC. However, there’s also a method to access it through Windows.
Here’s what you need to do:
- Open the Run command from Windows’ search bar.
- Type shutdown /r /o /f /t 00.
- Click OK to shut down your PC and enter your system BIOS.
Run Baldur’s Gate 3 As An Administrator
By running Baldur’s Gate 3 in administrator mode, the game can access the necessary permission to run properly. It’s a cliche method that’s been done multiple times in different situations, but it’s still worth trying.
Check out these steps on how to run Baldur’s Gate 3 as an administrator:
- Go to the folder where you installed Baldur’s Gate 3 and find the bg3 executable file. This is likely in the steam\steamapps\common\Baldur’s Gate 3\bin.
- Right-click the bg3.exe file, then click Properties.
- Go to the Compatibility tab and tick the box next to “Run this program as an administrator,” then click OK.
Should you see a bg3_dx11.exe file, repeat the steps mentioned above to run this file as the administrator instead.