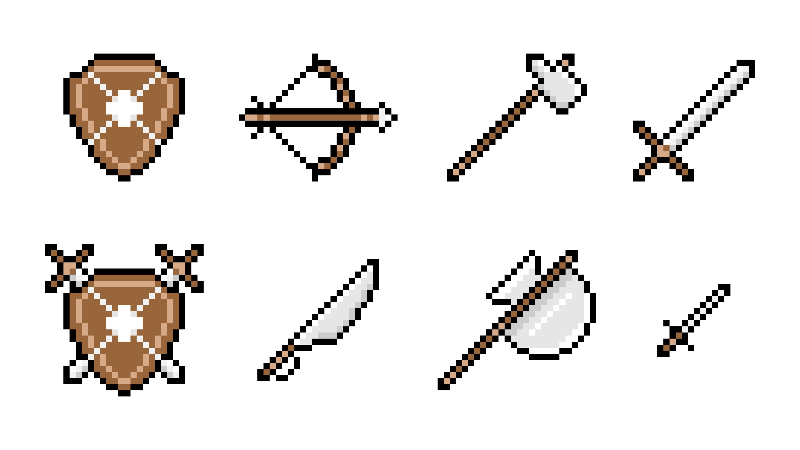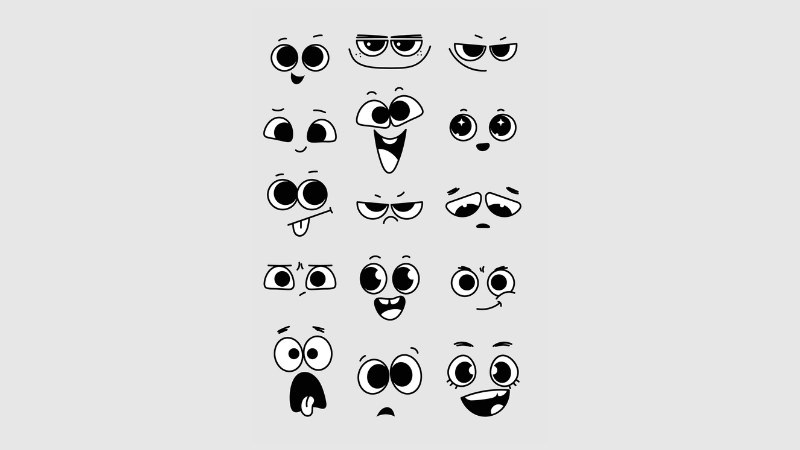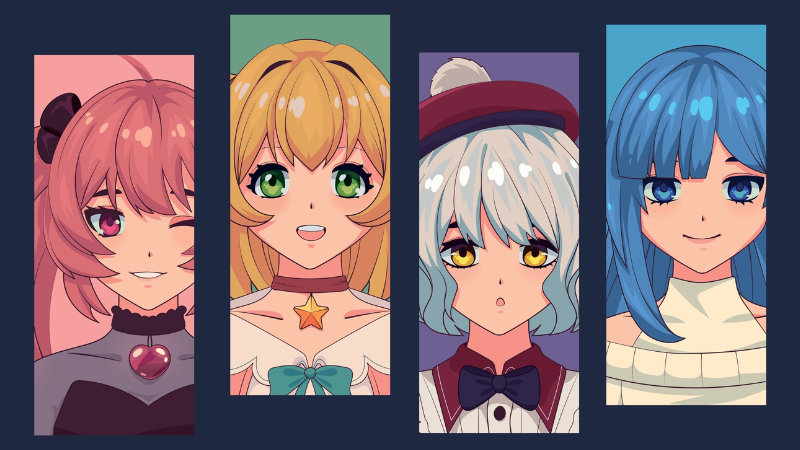How to Make PUBG Run Better to Amplify Performance
By Captain Vlad | March 4th, 2018 | Categories: PUBG
Even though PlayerUnknown’s Battlegrounds was released to early access almost a year ago, its client is still far from being optimized. How to Make PUBG Run Better is a frequent question that players are asking for a long time now, always trying to squeeze those extra few frame rates from the game that is still very unstable to this very day.
Every PUBG player is struggling to find optimal graphic settings so that the game will look its best and still have a decent frame rate, making it run smoothly. We hope to help you out finding that sweet spot between excellent graphics and fluid gameplay with a high frame rate.
You also need to remember that in order to make PUBG run better, you can also optimize your PC, and not the PUBG client alone. So, to get the best performance in your next PUBG game you should consider optimizing your PC settings, getting the best settings for your PlayerUnknown’s Battlegrounds client and finally, consider using specific programs to boost your PC’s performance.
WARNING: This guide is here to help you get better performance in PUBG, but we can’t guarantee it will always work. Some settings might help your game run smoother, others might not, so you need to test them all and see how they work. We recommend that you enable one type of settings and then test how your game works before proceeding with the next batch of settings and fixes.
Table of Contents
PC and Graphic Card Settings
I must admit, it is easy to run PUBG with a high frame rate if you have an incredible gaming PC rig that costs several paychecks, but there are very few of us who can allow for that luxury – even many professional streamers have PC’s that are ranking in the higher mid-range and afford themselves better machines only as time goes by. Let us go through everything you should set up before firing up PUBG in the pursuit of another chicken dinner.
Turn off all other programs
We would suggest a fresh PC restart before every PUBG session. It gives your machine the very much needed break, flushes out unnecessary programs and gets you started with a clean slate. Make sure you have nothing running in the background that may trigger downloads or uploads such as Dropbox, OneDrive etc. Check out the apps that are running in the background (quickest way to do that is to hit CTRL+ Shift + ESC) and turn the ones that are using a lot of resources and that you don’t need off. Also, make sure to turn off your browsers, especially Chrome. Chrome is a memory hog. If you need it for any reason, go to its Settings ->Advanced tab -> and turn off Use Hardware Acceleration when available. This should decrease the resource drain.
Nvidia Card settings for PUBG
For the Nvidia card owners there are several setting suggestions you can find on reddit or PUBG forums, which go like this:
- Open your NVIDIA Control Panel and click on Manage 3D Settings
- Open Program Settings and find TslGame (This is PUBG) on the drop-down menu. If you don’t see it, click add and scroll through recently used programs until you find the TslGame (it has PUBG icon)
- Set Maximum pre-rendered frames to 1 Should be there by default)
- Set Monitor Technology to G-SYNC (if you have it on your list, and not all cards do – this should prevent screen tearing)
- Set Power Management Mode to Prefer maximum performance
- Set Preferred Refresh Rate to Highest available
- Set Threaded Optimization to On in the drop-down menu
- Last, but not least- disable Vertical Sync
Hit apply and give your PC a few moments to digest the new setting. You will want to test these settings after launching PUBG, as well as check out similar guides on optimization that came from CS:GO professionals, but this should be good for the beginning.
PUBG In-game Graphic Settings
The second very important step would be defining the best in-game graphics settings for PUBG.
IMPORTANT: PUBG will not provide you with the best possible gaming experience if you randomly set everything to low values; in fact, some processes will run far less efficiently if you set them on very low then they would on ultra. Also, please have in mind that this game is being optimized constantly, and some of these settings may have greater or lesser impact by the time you read this.
You should use 1920×1080 (1080p) resolution for the display since the 4K mode, even though it is supported in the game often results in choppy performance even by the best machines.
Also, when in-game, turn off “Inventory Character render” on the inventory screen that will help performance as well.
High versus ultra setting
Unless you are a visual purist and highly perceptive observer, you will not notice much difference between “high” and “ultra” setting, whereas “ultra” may easily choke your machine. Ostensibly you should set your most important settings to “high” if your PC’s performance starts getting choppy.
Now, once again bear in mind that not all settings will be equally good for your PC, and that at some point you might want to deviate from these guidelines and push some settings higher or lower, depending on how the game looks and feels on your own PC.
Anti-Aliasing: most people recommend this setting to be at “very low”. Try it and bump it up if the jagged edges of the objects are disturbing your gaming experience. Personally, I played with this set to either “ultra” or “high”, but you will make your own decision easily once you see the effect live in-game.
Post-processing: the general consensus is to set this to “very low” and never touch it again.
Shadows: perhaps the best thing here is to set shadows on “medium”, since lower settings will probably make shadows invisible, preventing you from spotting the guy on the scaffolding above you, and higher settings will simply hog the game’s resources.
Foliage: it will change the detail of the grass and bushes. Funny trivia: at the early beginnings of PUBG, one could decrease the foliage to “very low” and practically see the players lying in the field who thought to be covered by grass. This was fixed eventually. You can set it around “medium” so it doesn’t really mess with the look of the game, but there is no advantage in setting it to “very low” now.
Textures: the higher setting will improve the look of all surfaces, but may visibly drop your frame rate. We like to set it at “medium” since lower than that has a huge impact on the attractiveness of the game.
Effects: explosions and muzzle flame from your assault rifle are nice to behold, but when you find your frame rate dropping in the middle of hectic fighting filled with grenade explosions, you might want to knock this setting down to “medium” and leave it there.
Motion Blur: creates a blur effect when moving the camera to give the sense of speed. Turn it off.
V-Sync: unless you are truly experiencing horrible screen tearing, you should keep this one off as well.
Screen Scale: the default is 100, and if you bump it up it the game will start rendering a higher resolution image and then fit it to your actual display size. It does provide a better visual experience, but it ruins the frame rate more often than not. Our suggestion is to keep it at 100.
Performance-boosting programs
There are few programs that can help improve your PC performance in general, as well as with the PUBG game specifically. For example, you can download the CCleaner, which is free, and have it clean up your registry and speed up your PC. Since it benefits your PC performance in general, I can only recommend it for general use as well.
CPU cores (Maximize FPS): is a neat little program that can be found on Steam for a price tag of $15 and which serves one purpose only, namely to free up all the possible resources and devote them to the game you are running. Essentially it isolates and constraints unnecessary background programs while fully integrating with Steam games so we can have better gaming experiences. Fire up the program, add your game (if not already recognized by the system) and launch the title you want to play. By using this program, I was able to gain extra 10-20 FPS in my PUBG matches.
If you are looking for a free program that will boost the PUBG game you might want to give Razer Cortex Booster a chance. Just like CPU Cores, it will help you with more than PUBG, but it is free of charge and gives your PC the much-needed support to push forward the game easier.
PUBG has optimization issues and will continue to do so. Some in-game changes have helped a lot, like dispersed spawning sites and closed drop door of the plane at the beginning of the match (strangely enough, that change alone has pushed my frame rate from 40 FPS to 140 FPS, which I would have never thought possible!), but a lot of work will remain with the players themselves. We will endeavor to try and keep this “How to make PUBG run better” guide up to date in the future as well, so you can enjoy your hunt for chicken dinner even more!