Valorant Best Settings: Tweaks You Should Make

By Andrea Tan | January 9th, 2023 | Categories: Valorant
Valorant’s latest episode has players take another shot at getting their desired rank, but before you go ahead and queue up, it’s crucial to check if you have decent FPS and the best crosshairs. Valorant doesn’t just favor the bold—it favors those with optimal gear, sky-high FPS, and crisp aim. Okay, having high frames doesn’t immediately mean that you’ll win matches, but they still give you an advantage over those that play on slower computers.
Riot Games isn’t a stranger to the world of competitive gaming and esports, and it stands to reason that their first foray into tactical first-person shooters comes with a hefty amount of settings to help you optimize the game. However, with loads of options available, it can become overwhelming. As such, I’ve devised a guide for you folks on optimizing your settings in Valorant best for your mouse, graphics, or minimap.
Table of Contents
Graphic Settings
If you want to access Valorant’s graphic settings, click the “Video” tab, which you can find in the middle of “Crosshair” and “Audio.” From there, you’ll see three types of graphic settings on the menu: general, graphics quality, and stats. For now, let’s focus on the general settings.
Here are the best options to choose from for the general graphic settings:
- Resolution: Set to Native (1920×1080 or 2560×1440)
- Monitor: Primary (choose your primary monitor of choice if you’re using dual monitors)
- Display Mode: Fullscreen
- Aspect Ratio: Letterbox or 4:3
- Limit FPS on Battery: OFF (applicable only to laptop users)
- Max FPS on Battery: Above 60 FPS (applicable only to laptop users)
- Max FPS in Menu: 30 FPS
- Limited FPS on Menu: Personal Preference
- Max FPS in Background: 30 FPS
- Limited FPS Always: Off
- Max FPS Always: 60 FPS
- Nvidia Reflex Low Latency: Turn it on
Now, let’s look at the best graphic quality settings for Valorant. Most settings I chose focus on getting the maximum performance and high FPS in the game. But if you’d like to retain some of Valorant’s visual quality, you can simply adjust them a bit accordingly to what I’ve written down here:
- Material Quality: Low
- Detail Quality: Low
- Texture Quality: Med
- Multithreaded Rendering: On
- UI Quality: Med
- VSync: Off
- Vignette: Off
- Anti-Aliasing: MSAA 2x
- Anisotropic Filtering: 4x
- Improve Clarity: On
- [BETA] Experimental Sharpening: On
- Bloom: Off
- Cast Shadows: Off
- Distortion: Off
As for the stats, they don’t affect your performance. The tweaks that I’ll make are more for quality-of-life changes that could potentially affect your HUD:
- Client FPS: Text Only
- Server Tick Rate: Text Only/Hide
- Total Frame Time: Text Only/Hide
- CPU Frame Time: Text Only/Hide
- GPU Frame Time: Text Only/Hide
- Network Round Trip Time: Text Only
- Packet Loss: Hide
How to Boost Your FPS If You’re Running A Potato PC
Having a low-end PC usually means you’ll have more trouble getting high FPS. But don’t fret; there’s another way to boost your FPS besides adjusting the graphic settings. For starters, you can turn off gore. Doing so will not only drastically improve your FPS, but it’ll also save CPU usage. You must deactivate these options:
- Show Blood
- Show Corpses
- Show Mature Content
If you’ve already done this and you’re still getting low FPS, then perhaps you need to do a few things before launching Valorant, such as:
- Check Valorant’s minimum requirements
- Close the Google application via Task Manager
- Use lighter software than Discord when playing with friends, such as TeamSpeak
- Put a halt to all of the background applications you currently have running (Torrent, Spotify, etc.)
Minimap Settings
As for what minimap settings you should go for, it really depends on your personal preference. However, one thing I do recommend is to zoom in on your map sparingly. In many games, the minimap is often a glossed-over piece of information, but an overview of where you are and what’s going around can be game-changing.
If you like your map to “move” with you, you can set the minimap to rotate to make it easier to know what is happening relative to your position. For the same reason, it’s best to have the “keep player-centered” off. But if you prefer a static minimap, I advise going for the “based on side” option to make it easier to orient yourself.
For the zoom and size settings, it’s up to you, but again, it’s best to have these settings set where you can see the entirety of the map with ease—or at least most of the area where the action happens.
Mouse Settings
As a low time-to-kill (TTK) shooter, better precision yields better rewards. And by better rewards, we mean kills. For this reason alone, it’s crucial to choose a sensitivity setting where you can aim precisely while reacting quickly to enemies that show up in unexpected positions or flank you.
Most players use the average DPI for Valorant between 700 and 800. If you’re the type who likes to play on high DPI, it’s best to tone it down a bit. Having a lower DPS means that you cannot only aim more accurately but also don’t have to worry about flicking your mouse too hard when aiming down your sights.
For your scoped sensitivity multiplier, I recommend setting it to 1 since it’ll automatically match your scoped sensitivity with your ADS sensitivity, which makes it more consistent. Most of the professional players in Valorant use this setting as well, with some players lowering it when using scoped weapons or snipers.
Get That Promotion
That’s about it for the best settings you can tweak in Valorant! Hopefully, our guide managed to inspire you to go ahead and play your next ranked match confidently. If you have suggestions about what other adjustments players should make in Valorant, feel free to let us know in the comments.






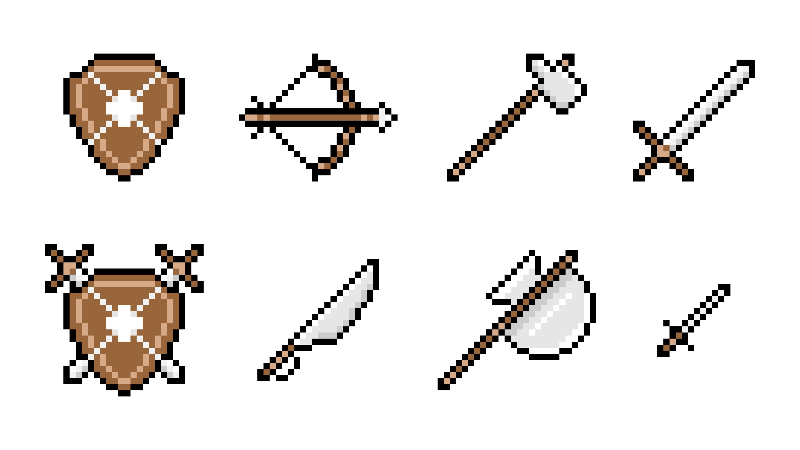



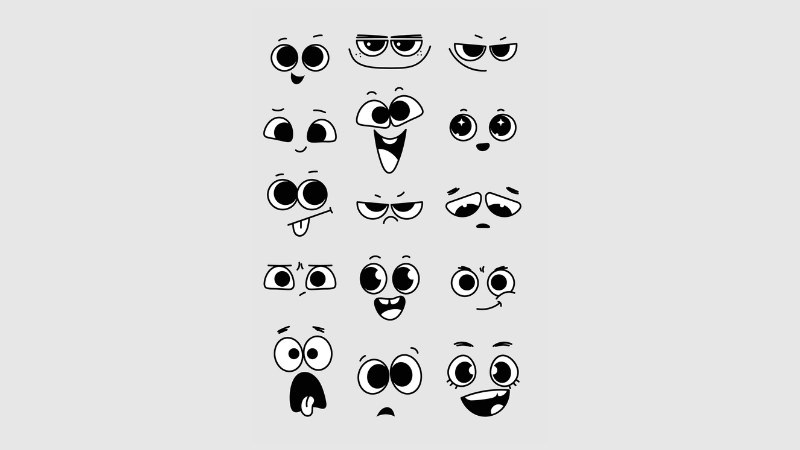

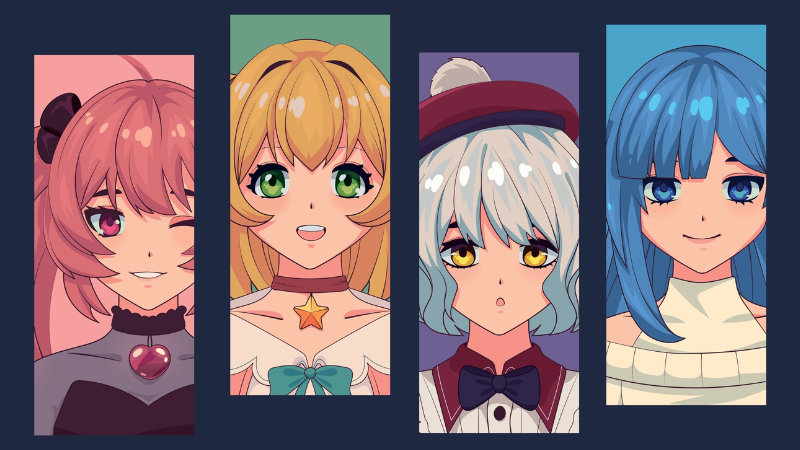


Great tips! I appreciate the detailed breakdown of the settings. I’ve been struggling with my performance, and I’m excited to try out the DPI adjustments and in-game settings you recommended. Looking forward to seeing if it improves my gameplay!