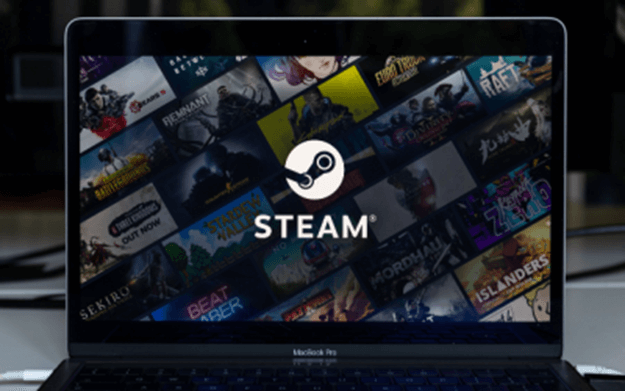Best Fortnite Settings for PC

Optimizing your frames per second can make or break how you play a game, especially for PC players. This minute yet fundamental edge could spell victory royale or defeat. It’s survival of the fittest in Fortnite, and every slight advantage you have could tip the scales between you and your opponents.
Having the proper settings is crucial for PC players. Ensuring Fortnite runs smoothly without amplifying your settings for optimum visibility or stuttering can make a lot of difference. By tweaking your graphics settings in Fortnite, you can effectively boost your FPS and reduce the lag for a sharper, smoother gaming experience. Take a look at our guide to get the best out of your gaming rig when playing Fortnite!
Table of Contents
How to Change Fortnite Settings
You can change your Fortnite settings by selecting the menu icon. Then, click the gear icon, which will open the Settings menu. Finally, select the tab related to graphics settings and tweak how you want the game to run.
Fortnite Settings Guide
Epic Games has listed down the requirements needed to run Fortnite. The minimum requirements are low for the most part, but you won’t get those great visuals or achieve a high FPS. You’ll need a beefier gaming rig and a good graphics card if you intend to run the battle royale at maximum settings.
Fortnite Minumum System Requirements:
- OS: Windows 7/8/10 64-bit or at least a Mac OS 10.14.6 version
- GPU: Intel Iris Pro 5200 or Intel HD 4000 or equivalent AMD GPU for Apple devices
- Memory: 4 GB RAM
- Processor: Intel Core i3 3225 3.3 GHz
Fortnite Optimal Settings for General Hardware
- OS: Windows 10 64-bit
- GPU: AMD R9 280,. Nvidia GTX 960 or DX11 GPU equivalent
- Memory: 8 GB RAM
- Processor: Intel Core i5 7300U 3.5 GHz
Best Fortnite Settings for High FPS Using Low-End Hardware
You’d want to at least shoot for that 60 FPS when using a low-end system. While 30 FPS is generally considered the bare minimum for shooters, 60 FPS is still the way to go, giving you a smooth and stable performance. You can also get higher framerates than that by changing certain settings in the game.
If you’re playing on a PC that has a somewhat outdated CPU like an i3 or a Ryzen 3, consider using these Fortnite settings:
Display
- Rendering Mode: Performance
- Window Mode: Fullscreen
- Resolution: 1920 x 1080 (or you can use your screen’s native resolution)
- Frame Rate Limit: Set it equal to your monitor’s refresh rate
Graphics Quality
- Anti-Aliasing: Off
- Quality Presets: Performance Mode
- Textures: Low
- 3D Resolution: 100%
- Shadows: Off
- View Distance: Medium or Near
- Post-processing: Low
- Effects: Low
- High Resolution Texture Reminders: Off
- Auto Download High Resolution Textures: Off
Advanced Graphics
- Motion Blur: Off
- V-sync: Off
- Show FPS: On
- Nvidia Reflex Low Latency: On + Boost
- Ray Tracing: Off
Selecting Performance Mode as your Rendering Mode is the most efficient way to boost your FPS. And if you’re worried about setting the view distance to medium or near, don’t be; these only affect objects, not characters, so you don’t have to worry about not seeing other players while playing.
Best Fortnite Settings for Low Ping Using High-End Hardware
Having high-end or generally more powerful systems can take advantage of a combination of high FPS and better graphics. Since you’re allowed to be more liberal with the in-game settings, you can enjoy having stunning visuals without compromising stability and responsiveness.
Here are the best settings to take advantage of your gaming hardware:
Display
- Window Mode: Fullscreen
- Frame Rate Limit: A setting or two above your monitor’s refresh rate; it shouldn’t be much higher than that because it might cause screen tearing
- Resolution: 2560 x 1440 (or your monitor’s native display resolution)
Graphics Quality
- Anti-Aliasing: Medium
- Quality Presets: Custom
- Textures: Medium
- Shadows: Off
- Post-processing: Medium or Low
- 3D Resolution: 100%
- View Distance: Epic
- High Resolution Texture Reminders: Off
- Auto Download High Resolution Textures: Off
- Effects: Low or Medium
Advanced Graphics
- V-sync: Off
- Ray Tracing: Off
- Motion Blur: Off
- Show FPS: On
- Latency Markers: Off
- Rendering Mode: DirectX 12 (set to DirectX 11 if your OS or GPU doesn’t support this)
- Use GPU Crash Debugging: Off
- Nvidia Reflex Low Latency: On+ Boost
- Allow Multithreaded Rendering: On (turn off if you don’t have multiple cores)
Don’t let your graphics card suffer by letting the game pump out frames faster than your monitor can display them. Limiting your frame rate to one setting above your refresh rate allows you to have some sort of flexibility while reducing screen-tearing and increasing stability.
We decided only to go for low and medium graphics qualities because the visual boost you get from using high textures isn’t enough to justify the reduced FPS. Fortnite’s aesthetics look good in any hardware anyway, no matter what texture setting you choose.
The Importance of Using the Best Fortnite Settings for Better Building
Whether you’re using a PC that runs like a potato or covers 80% of your electric bill, having the most optimal Fortnite settings can help improve your gameplay and bring you to the next level. The settings we’ve provided are meant to work across the board for everyone, but you can always experiment to see what works best for you. Remember that some settings—such as sensitivity—are highly personal.
Finding the best settings in Fortnite for you is a matter of trial and error, but you can at least use our general recommendations as a baseline to get you started.